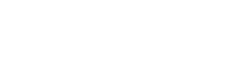►►►
进入到不同的WEB IDE-Theia实训环境后,默认的界面都是相同的,只需点击编辑器左侧栏第一个图标(文件),就能看到默认的项目目录:thago_work,以及里面的文件,如下图:
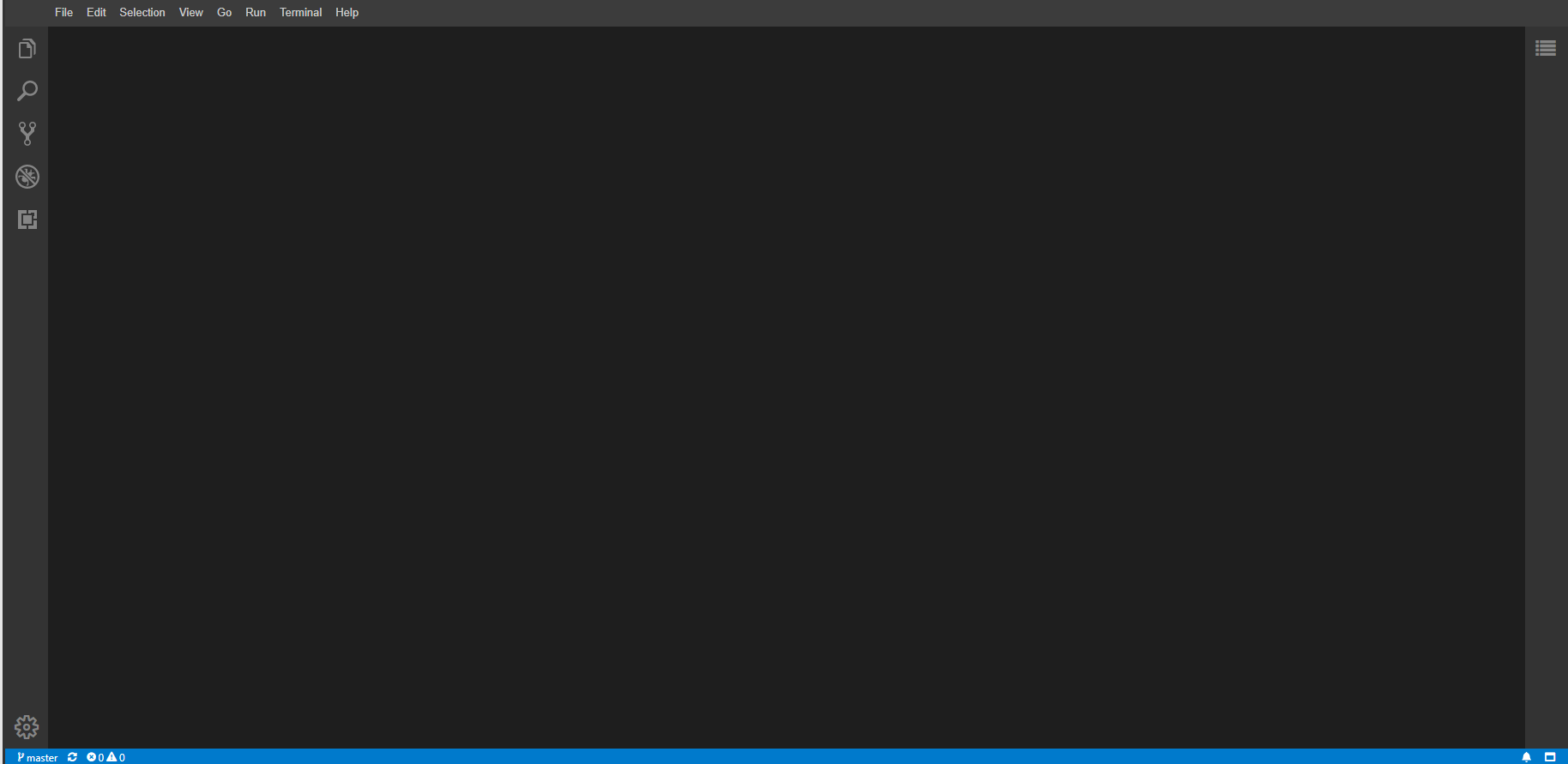
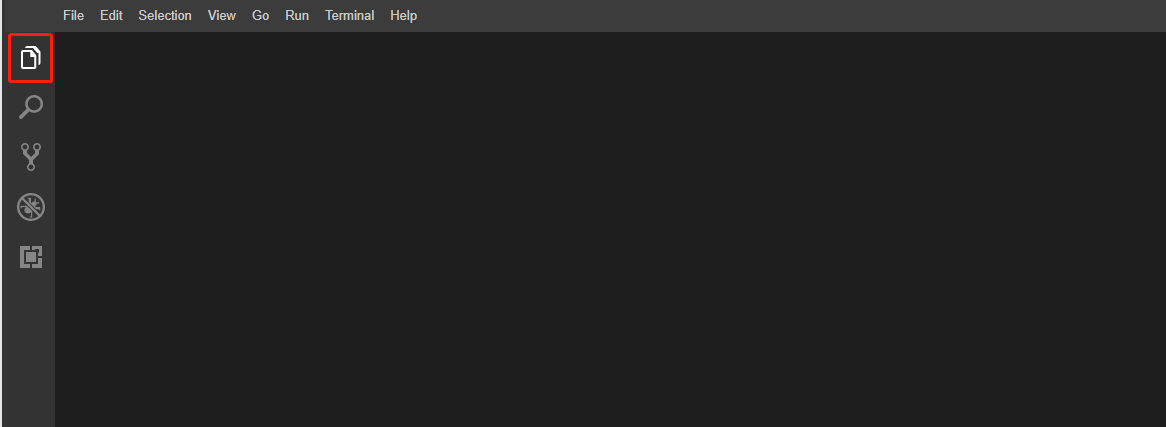
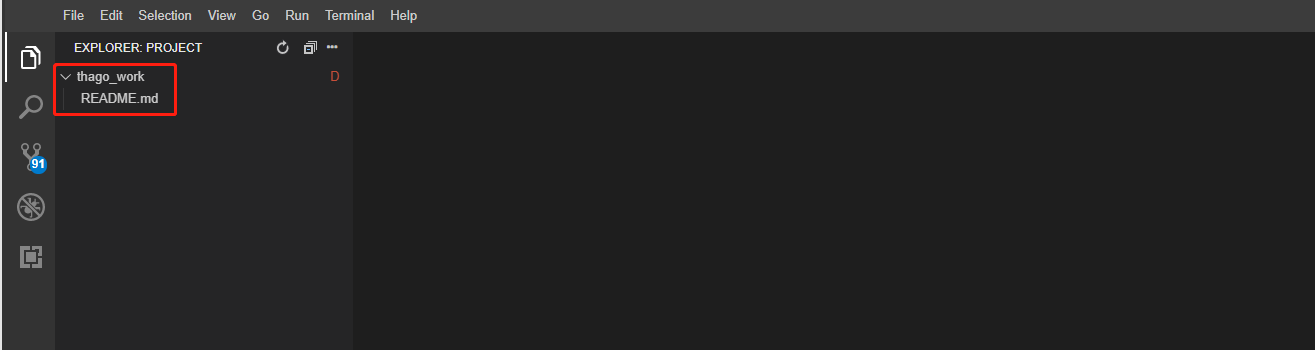
1.我们的实训环境都是基于linux 系统环境,和windows系统在目录路径上有一点区别,如果需要查看Thago_work目录所在路径,
请打开终端命令行界面,如下图:
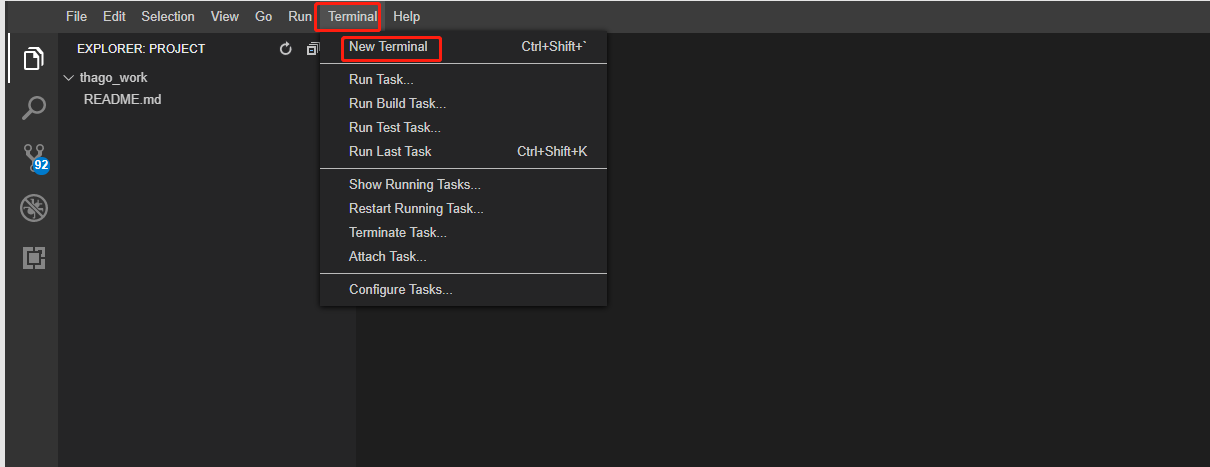
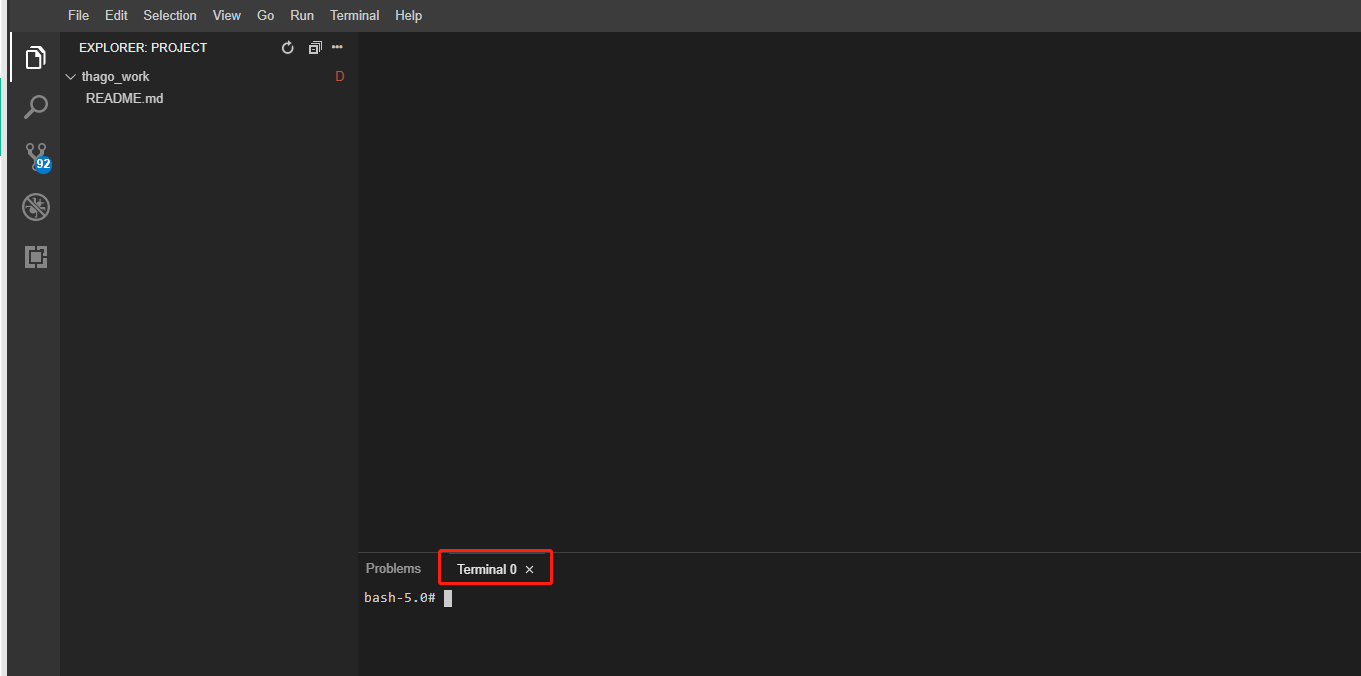
2.直接输入命令:pwd 该路径为左侧栏打开的目录所在的路径(当前路径)
如果发现常用的linux命令不能使用,提示找不到该命令,说明该实训环境没有配置环境变量,这是某些特定的环境原因造成的,使用下面的命令即可解决当前终端不能执行常用linux命令问题,在终端中输入命令:
export PATH=/usr/local/sbin:/usr/local/bin:/sbin:/bin:/usr/sbin:/usr/bin:/root/bin

再输入命令:ls 或者 ls -a查看该目录里面有哪些文件
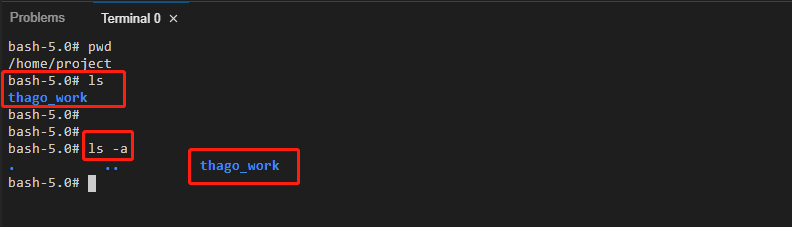
可以看到项目目录thago_work目录位于该目录下
接着输入命令: cd thago_work 该命令表示进入thago_work目录
再次输入 pwd 命令查看:


►►►
三. 新建文件
在不同的WEB IDE-Theia环境中,新建文件都是一样流程,唯一的区别都是文件的后缀名不一样
1.比如现在新建一个java文件:
1)点击编辑器左侧栏的项目名称(thago_work),鼠标右键点击New File,如下图:
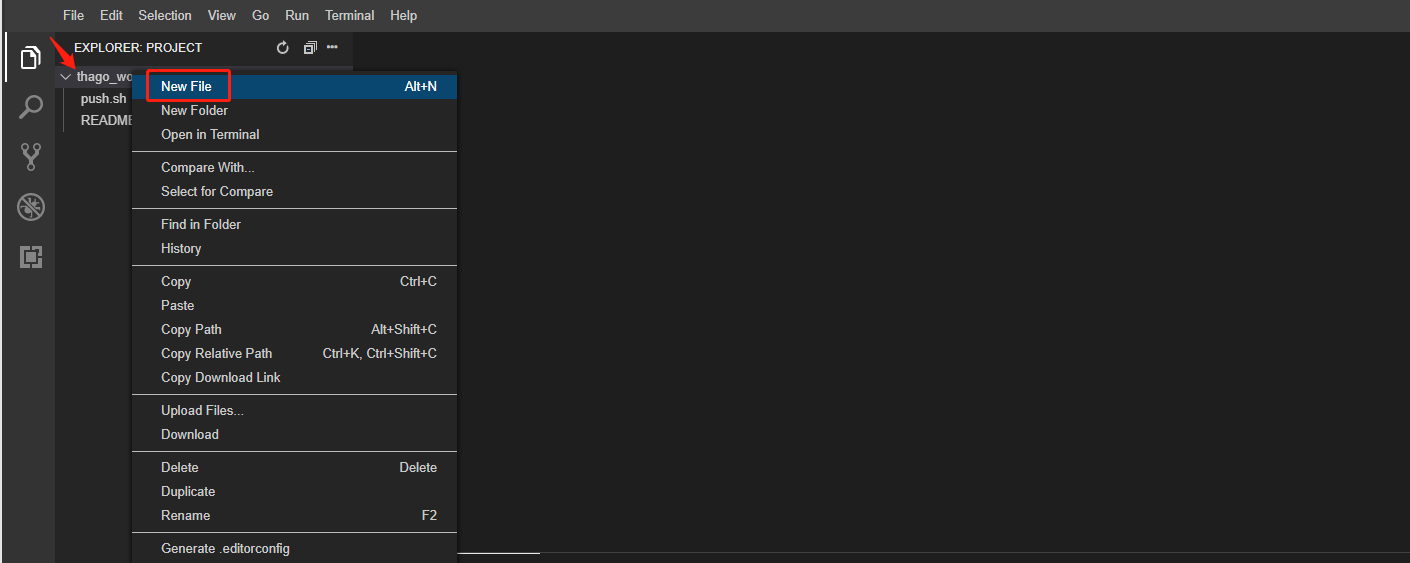
给新建的java文件取个名字,后缀名以.java结尾,如果是别的编程语言,比如c++,就以.cpp结尾,php语言,就以.php结尾,python文件,就以.py结尾,Go语言文件,就以.go结尾等等,加上特有的文件后缀名后,编辑器会自动识别对应的文件
点击ok后,就可以开始您的编码了
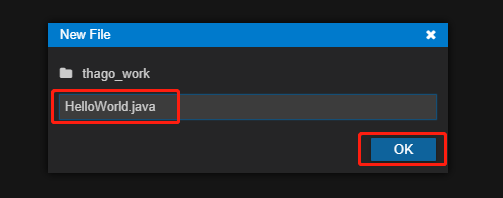
如果您要新建目录,点击New File下面的New Folder即可,操作方法除了不需要后缀名外和新建文件流程一致,如下图:
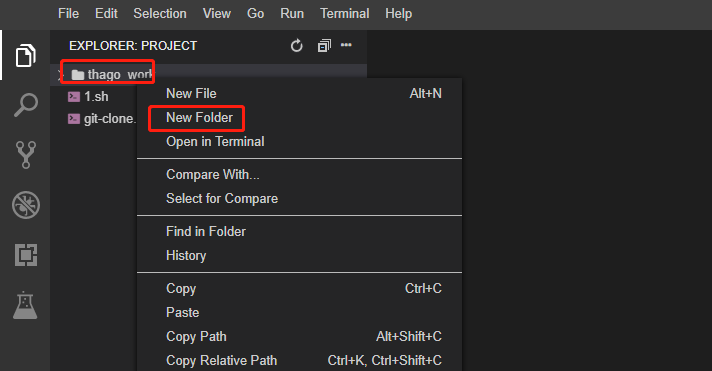
四. 安装插件
不同环境的WEB IDE-Theia安装插件的方法都是一样的,在插件商店搜索插件直接安装即可
点击编辑器左侧栏倒数第二个图标(有的时候是倒数第一个),鼠标移动到该图标后会有提示该图标是干什么用的(功能),如下图:
比如安装一个名为 Spring Boot Tools 的插件,直接搜索并安装即可
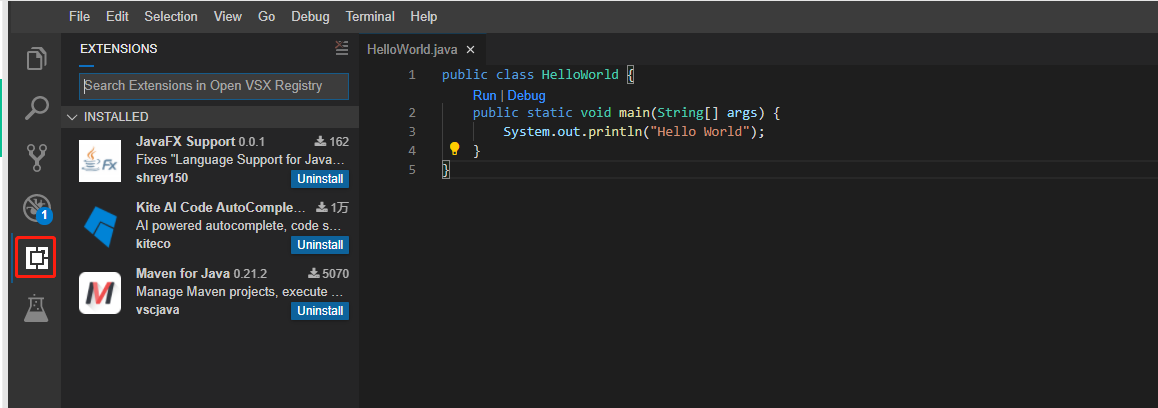
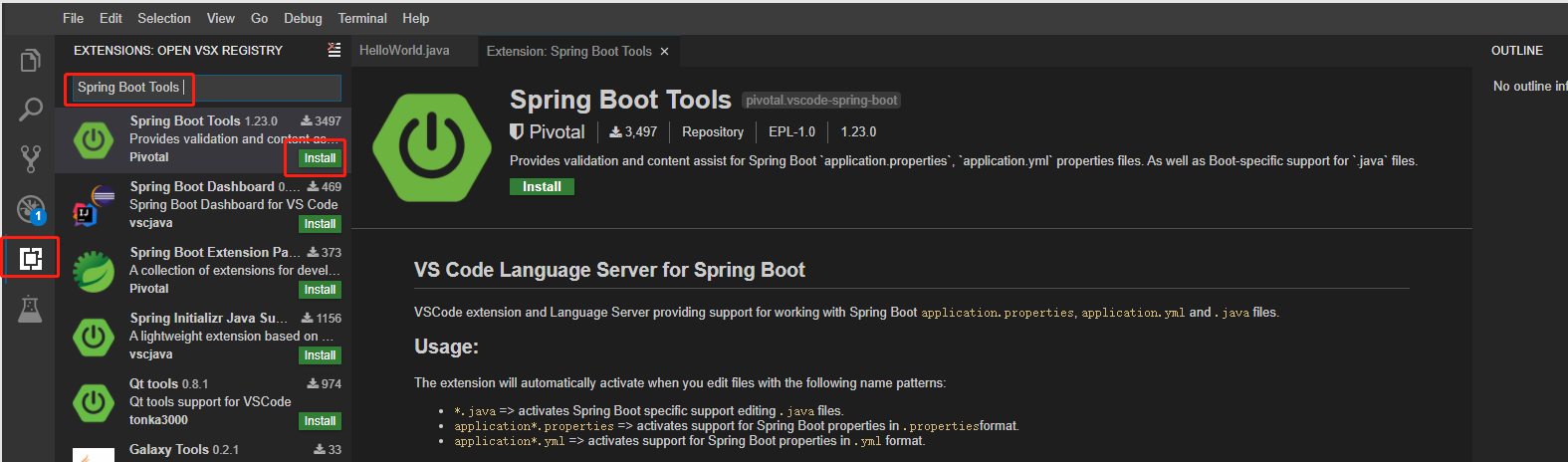
五. 提交代码
在实训结束前,需要把自己的项目代码提交到代码仓库,该步骤需要在终端命令行进行
打开命令行终端,操作详情请看上述步骤2
cd /home/project/thago_work
cd 到thago_work目录后使用 ls –a命令可以看到该目录下有一个.git文件夹,表示thago_work目录可以执行代码提交功能

git的提交代码有三步:在命令行终端(thago_work目录)依次执行以下三步
git add .
git commit –m “add”
git push –u origin master
为了减少提交步骤,可以把以上的git提交命令整合到shell脚本中(如果您一点都不熟悉linux命令,请按上述步骤一步一步的来操作即可)
在终端中执行命令:vi push.sh 或者vim push.sh 脚本名字任意取,后缀名以.sh结尾即可
如果提示未找到vi或者vim命令,需要单独安装一下,执行以下命令:
安装其中任意一个命令即可
apt-get install -y vi
或者
apt-get install –y vim (如果不能安装,需要更新下apt命令:apt-get update #这里需要耐心等一下)
vi命令和vim命令都是文本编辑器,vim是vi的升级版,使用方法大致相同,常用于文本编写、脚本编写等等
安装好vi或者vim后,再次执行命令: vim push.sh 或者 vi push.sh
按一下键盘上的字母 i 键,进入到编辑模式
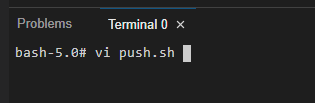
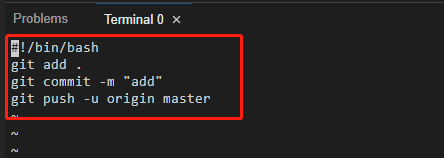
编辑好文本,检查没有问题后,按一下键盘左上角的 esc 键,退出编辑模式,然后输入一个英文冒号 “ : ” 再输入 wq 表示保存并退出
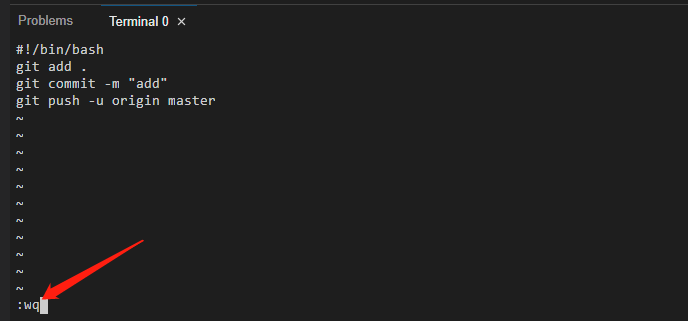
使用ls命令查看
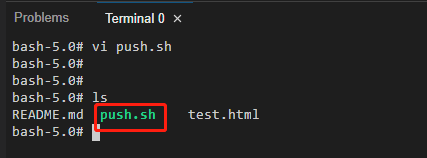
给push.sh脚本添加一个执行权限:chmod +x push.sh
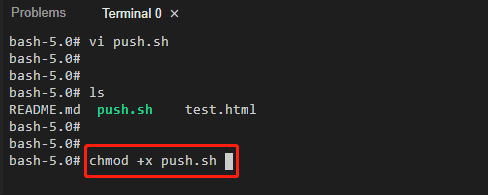
执行脚本:sh push.sh
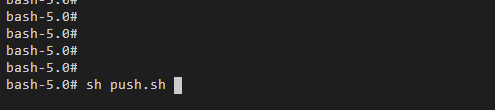
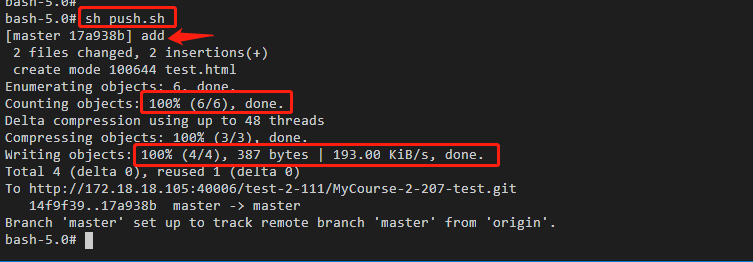
如上图,可以看到脚本已经提交成功,下次重新进入到实训桌面里面(不是独立仓库的情况下),会自动检出上次提交的代码到默认的thago_work目录
当然,代码提交的方式根据个人喜好来即可,不管是分别执行git提交命令还是把命令整合到shell脚本中都没有问题
提交代码可以多次提交,比如,在中途,您编辑好您的一些代码后,可以立即sh push命令提交写好的代码到代码仓库,也推荐使用脚本执行提交代码的方式
注意:
如果在实训结束前忘了提交代码,代码不会在下次进入实训前保存下来
如果您的项目代码没有在thago_work目录,请把您的项目所在目录剪切到thago_work目录,否则会提交失败,因为git命令指定的是thago_work目录
►►►
六. WEB IDE - Theia编辑器快速运行Java、C/C++、Python、Php、Go等代码
不同环境的WEB IDE-Theia编辑器都具备快速调试代码的功能,且它们的使用方法都一样
1.到插件商店下载并安装一个插件:Code Runner
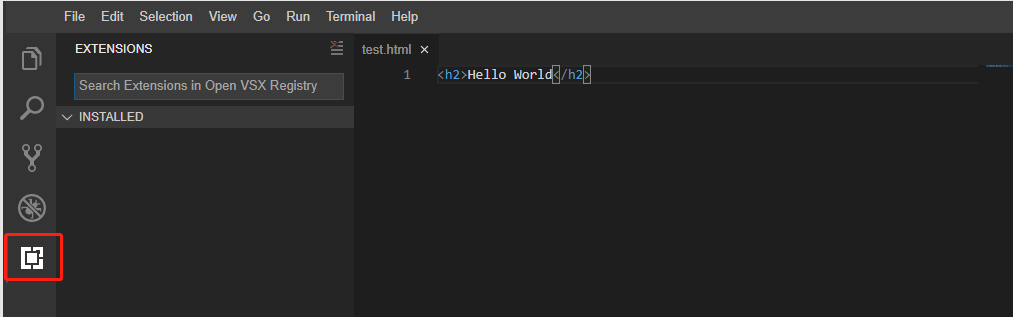
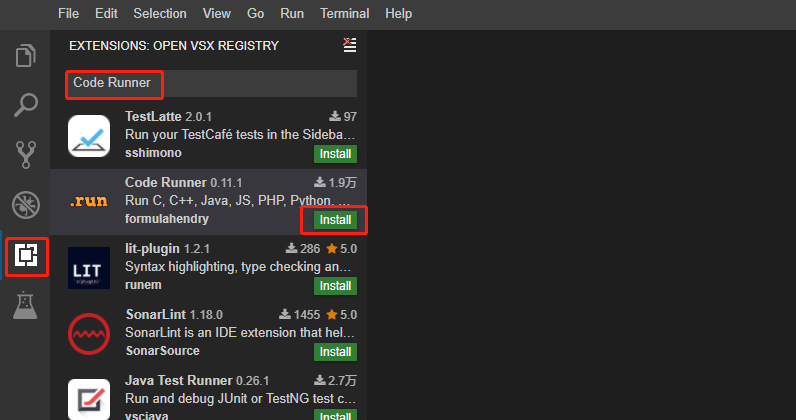
2.比如您是在带python环境的WEB IDE-Theia编辑器中,那么现在来测试一段python代码
鼠标点击自己的代码文件名,右键点击 Run Code,运行结果结果会在下方的控制台(Output)输出结果,如下图:
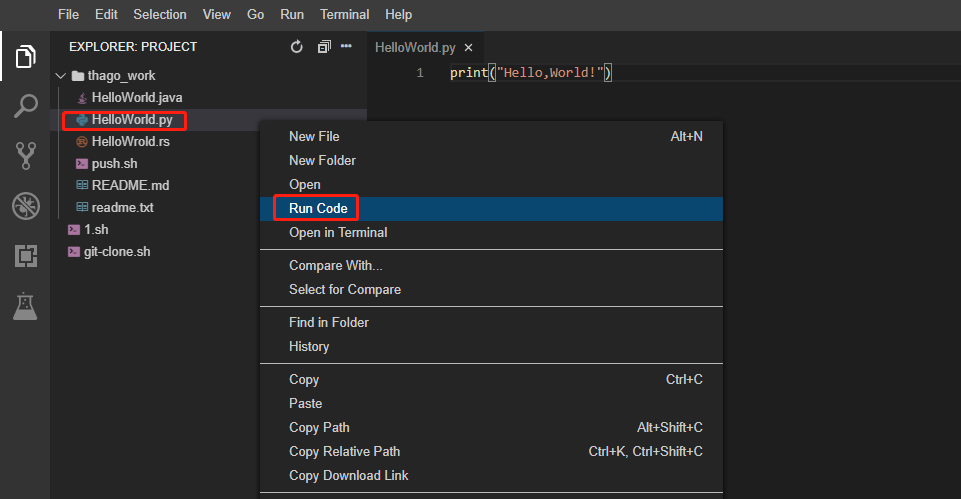
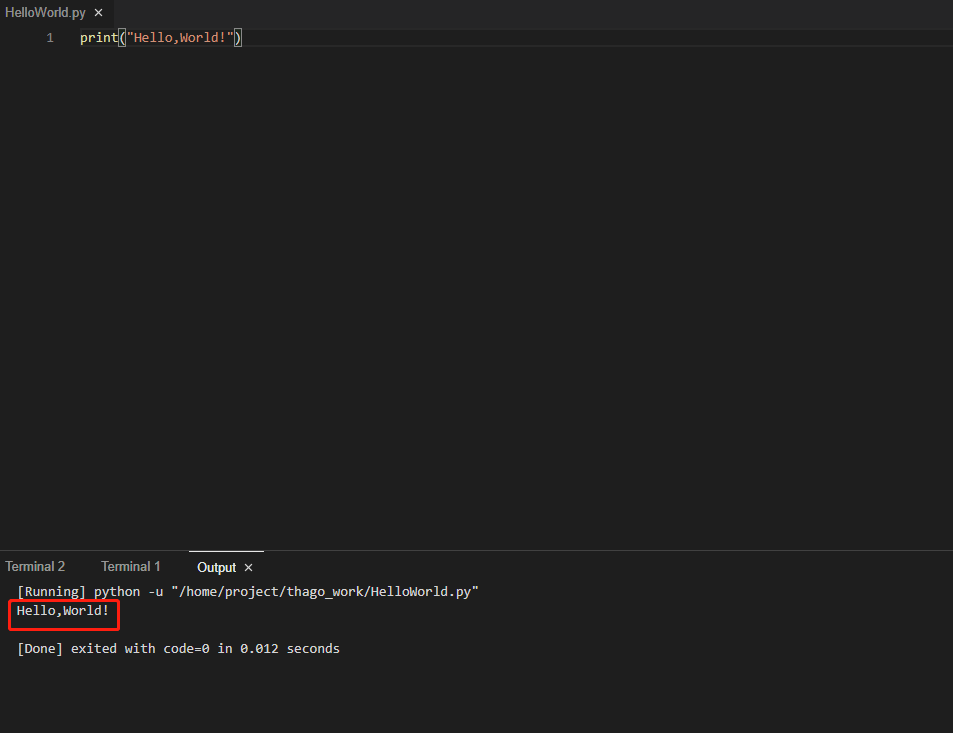
友情提示:如果您在只带了python环境的WEB IDE-Theia中调试java代码,可能会调试不成功,因为可能该环境中没有安装java环境,所以,调试代码类型需要根据您自己选择的不同编程环境来进行
七. 上传和下载文件
我们的带不同环境的WEB IDE-Theia编辑器都具备上传文件和下载文件的功能
不管是上传文件还是下载文件,都需要在当前目录中进行,如果需要把文件上传到别的目录,或者从别的目录中下载文件保存到本地,也需要进入到对应的目录再进行上传文件和下载文件的操作
1.上传文件:
1)要把文件上传到指定的目录,需要进入到指定的目录,比如把文件上传到/opt目录:
点击编辑器左上方菜单栏的File --> 点击Open --> 选择/opt目录,然后会从一个新的浏览器窗口打开,如下图
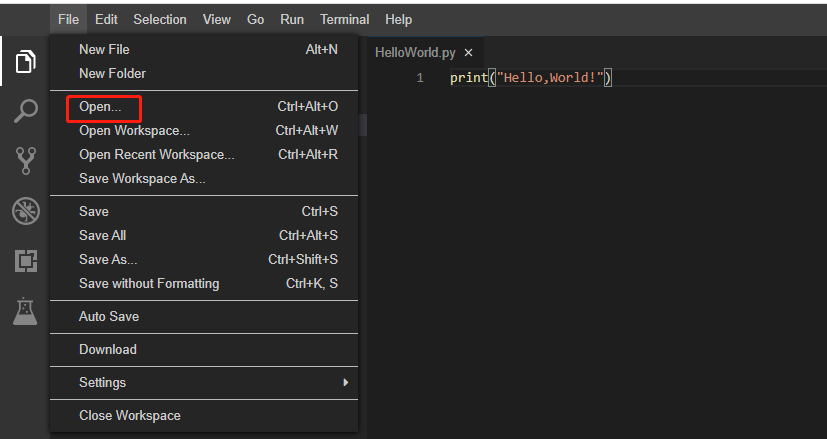
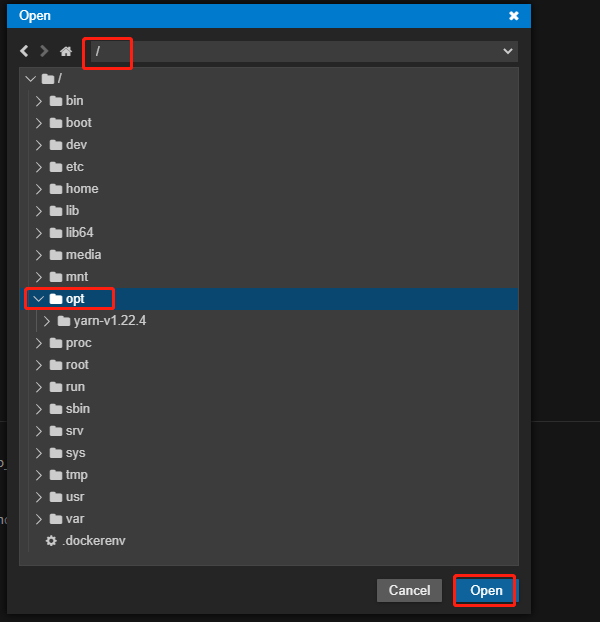
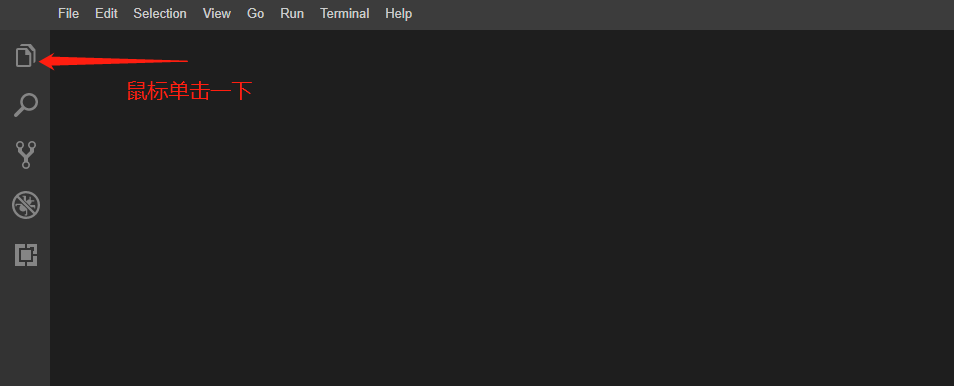
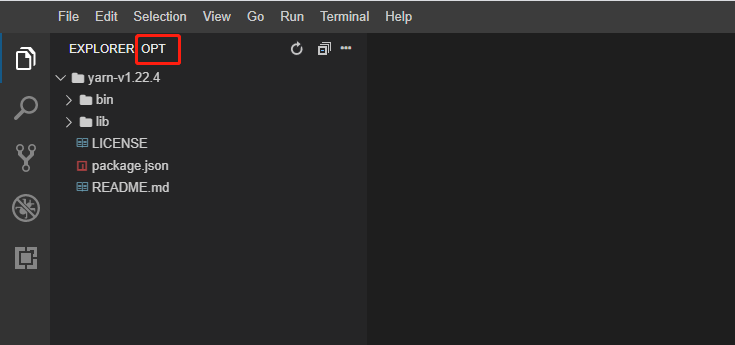
此时已经进入到了opt目录,再次点击编辑器上方菜单栏的 File --> 点击Upload Files,如下图:
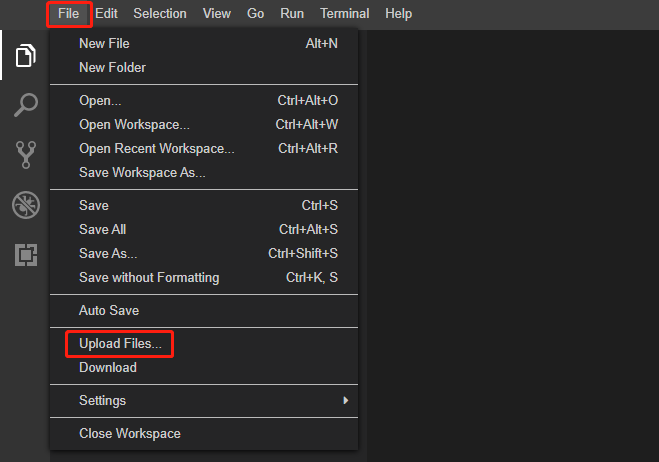
在弹出的Windows窗口中选择自己需要上传到实训环境的文件即可,如下图:

如果是在/opt目录中的某个目录中上传文件,直接先选中该目录,右键点击Upload Files即可,如下图:
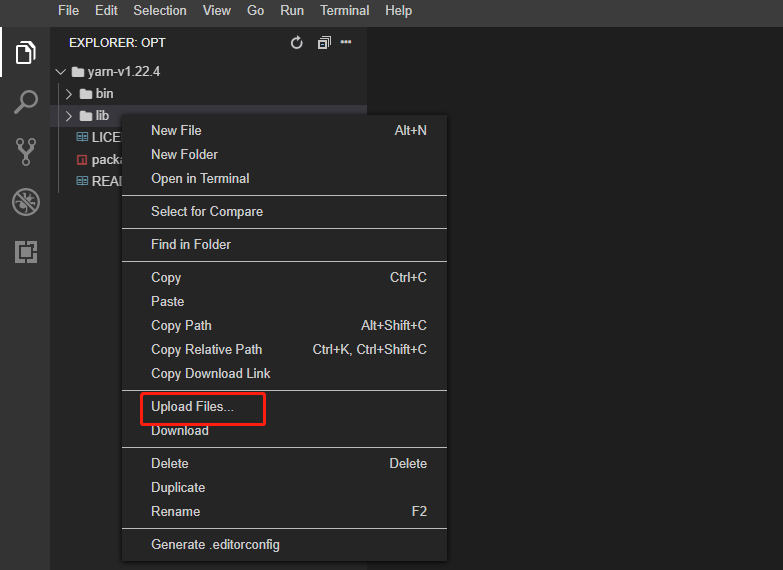
2)下载文件
如果需要把自己的项目代码保存下来,先选择需要下载的文件夹或者文件,然后直接鼠标右键 --> Download,如下图:
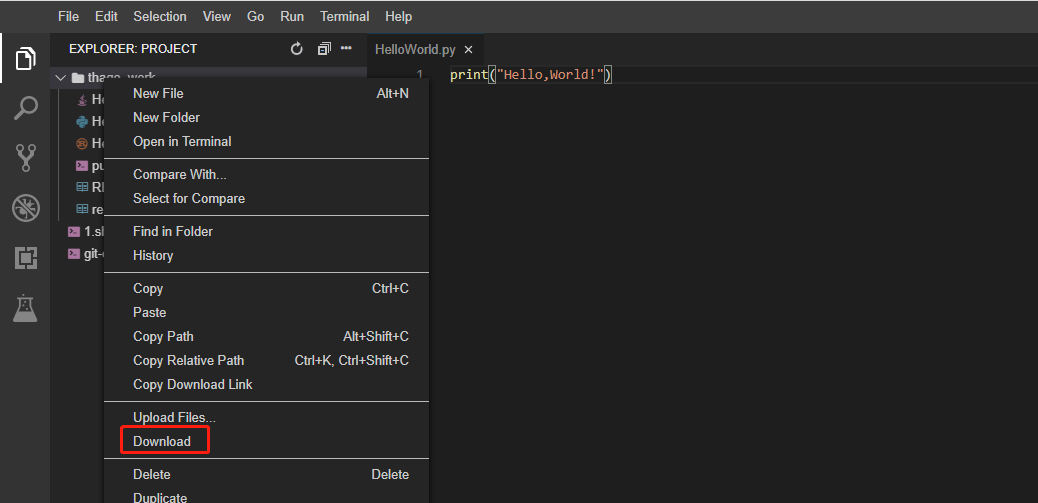
同样,如果想要上传文件,点击Upload Files即可
►►►
END