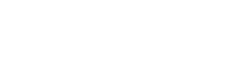1.进入到实训桌面后,默认界面如下图
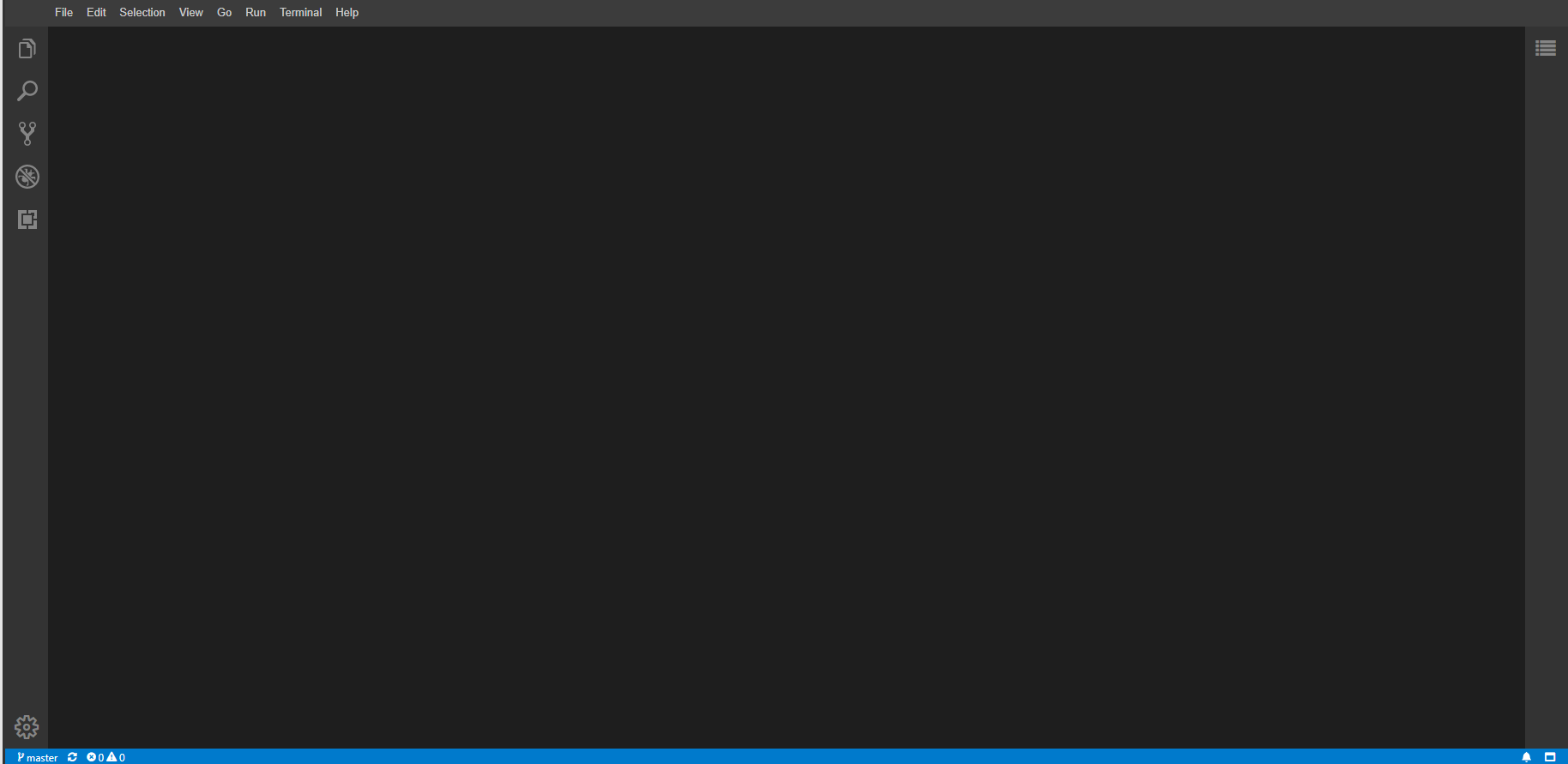
2. 点击左上角的文件小图标,能进入到项目的默认目录:thago_work
提交代码的操作也是在该目录下进行

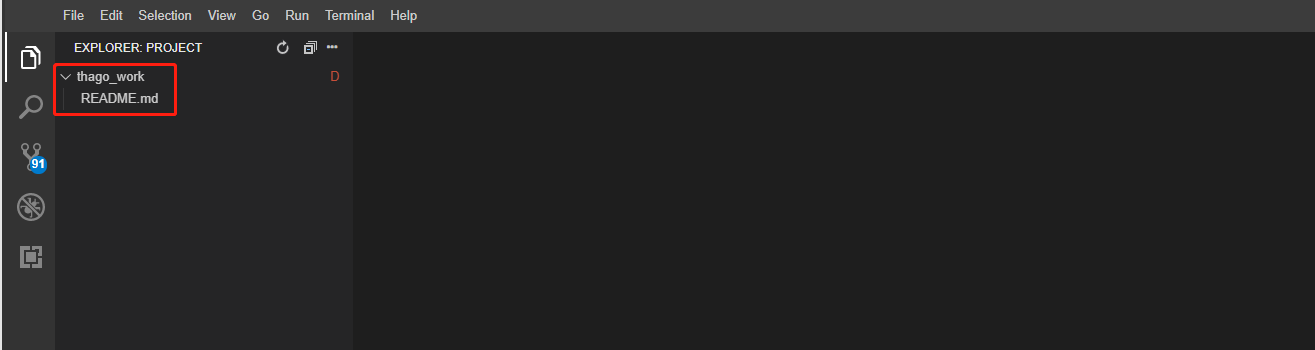
我们的实训环境都是基于linux 系统环境,和windows系统在目录路径上有一点区别,如果需要查看Thago_work目录所在路径,
请打开终端命令行界面,如下图
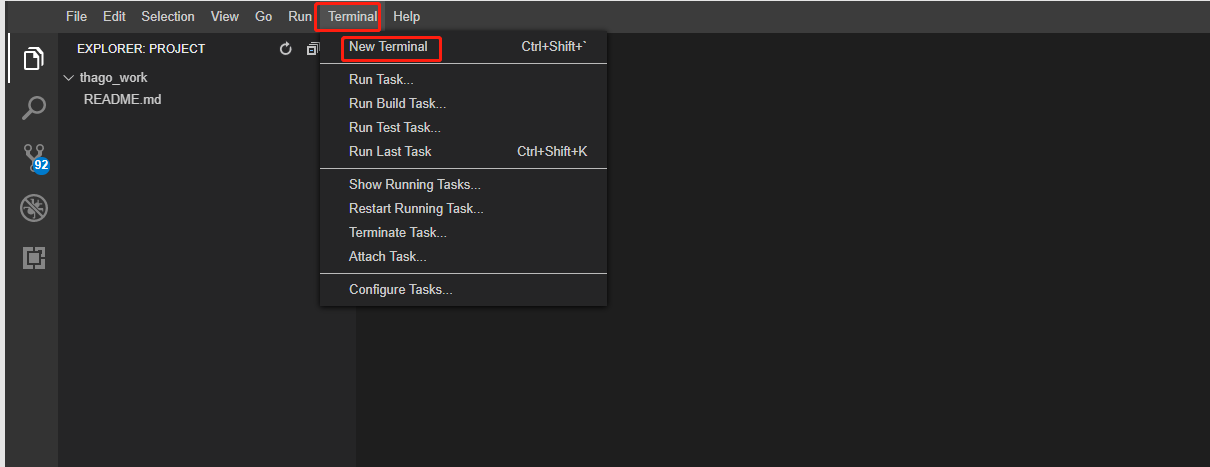
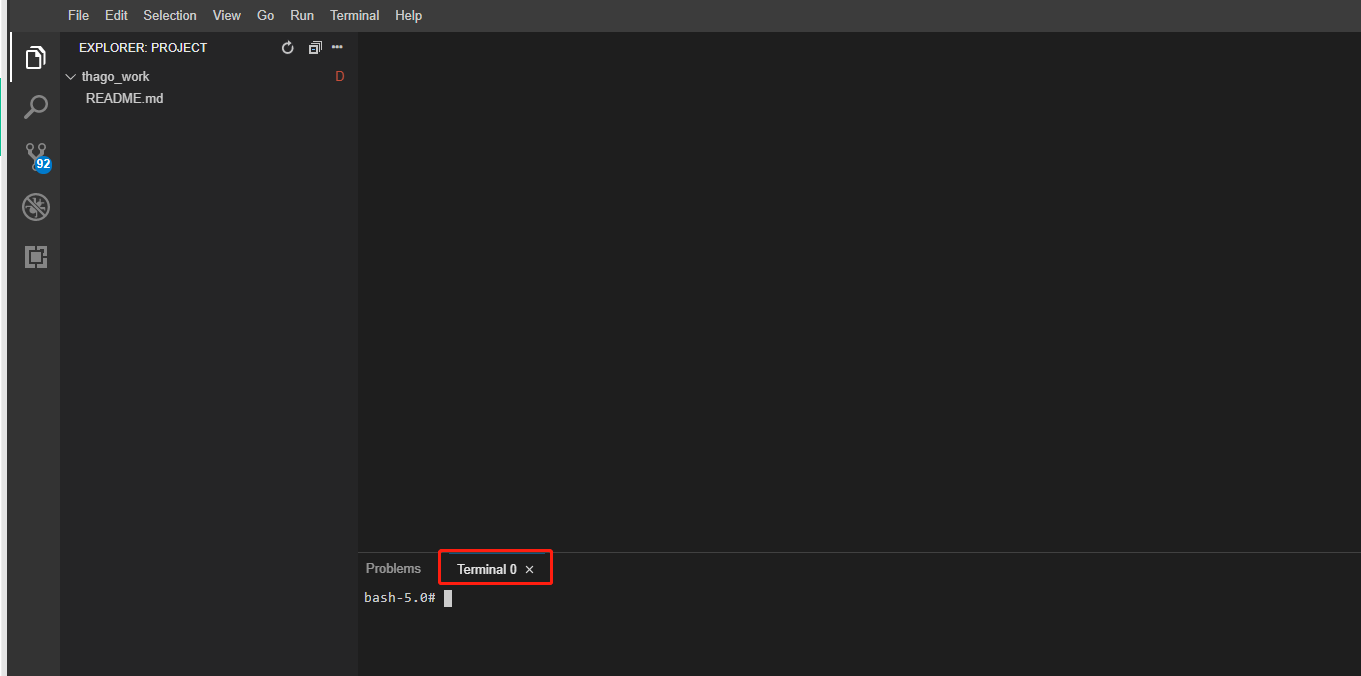
直接输入命令:pwd 该路径为终端默认路径

再输入命令:ls 或者 ls -a查看该目录里面有哪些文件
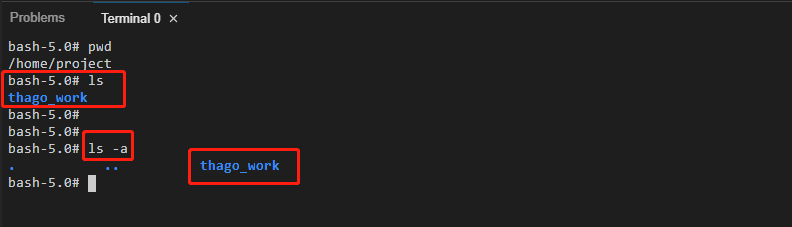
可以看到项目目录thago_work目录位于该目录下
接着输入命令: cd thago_work 该命令表示进入thago_work目录

再次输入 pwd 命令查看:


3.现在,新建一个文件测试下
新建一个test.html文件
鼠标移动到编辑器左上角的thao_work目录,右键点击 New File
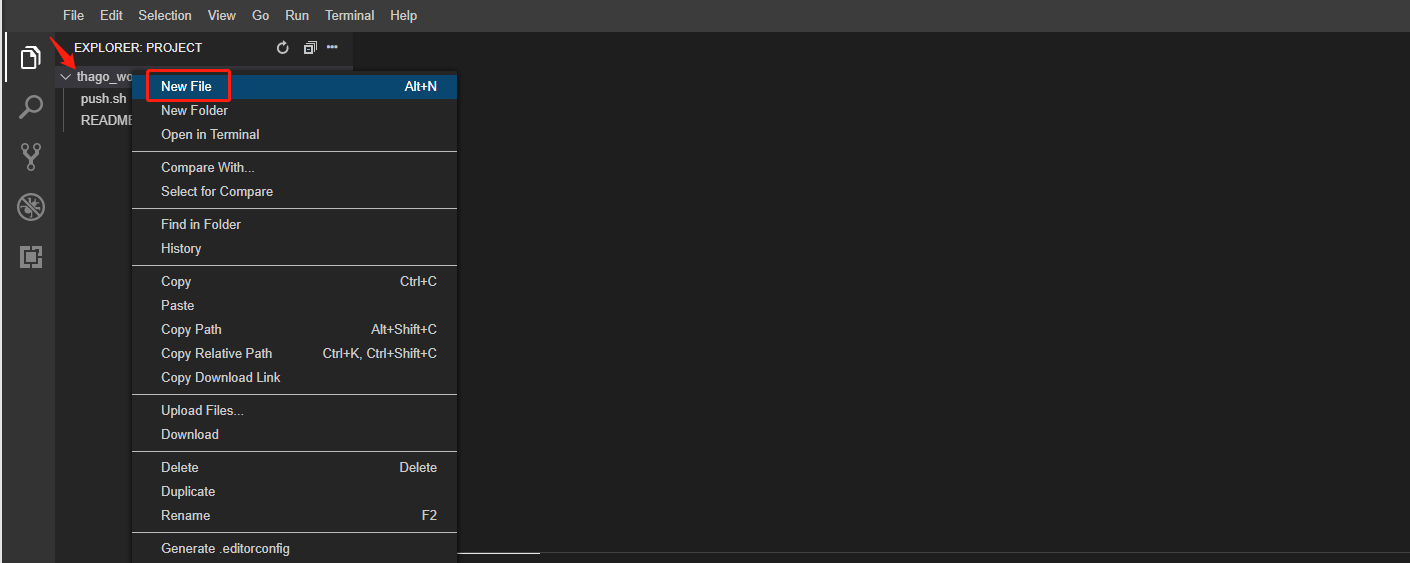
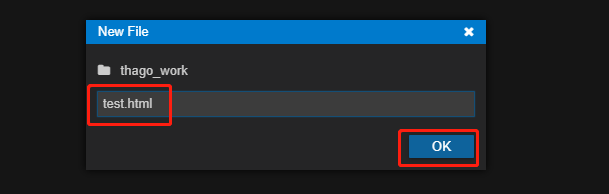
编写句 Hello World 测试下
编写好测试代码后,点击编辑器右上角调试代码的图标,即可查看结果
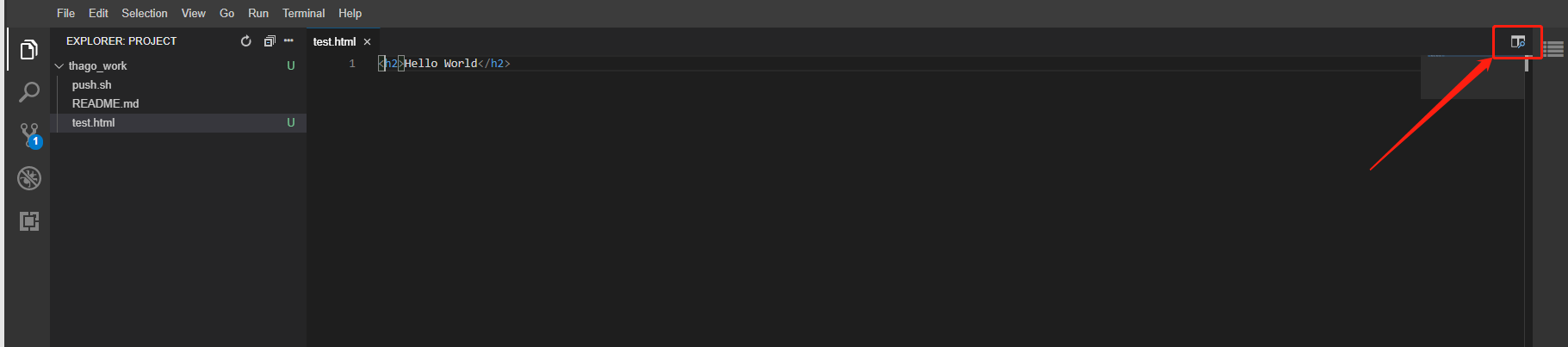
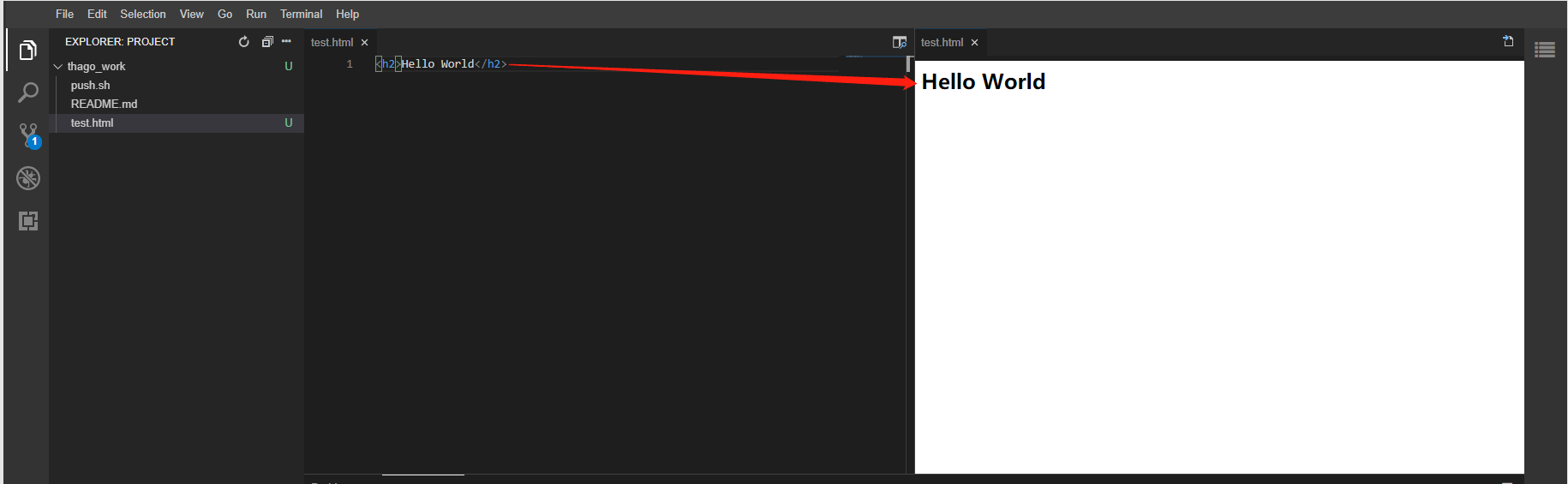
该调试工具同样可以调试javascript代码,请自行编辑代码调试即可
4.安装插件
点击编辑器侧边栏的,最后一个图标
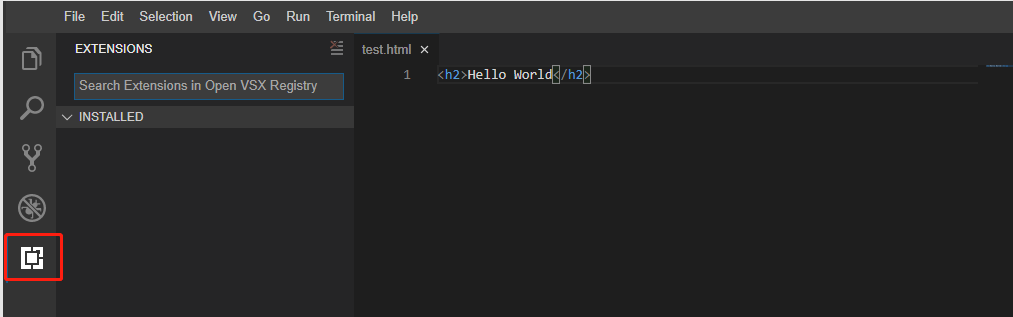
比如安装一个vue插件,直接在搜索框搜索安装即可
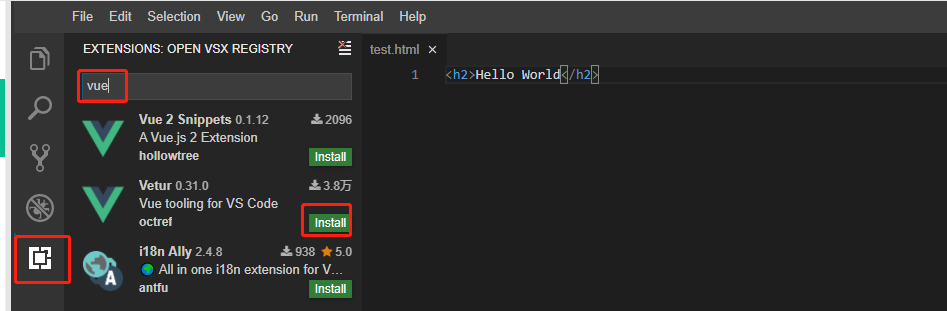
5.提交代码
在实训结束前,需要把自己的项目代码提交到代码仓库,该步骤需要在终端命令行进行
打开命令行终端,操作详情请看上述步骤2
cd /home/project/thago_work
cd 到thago_work目录后使用 ls –a命令可以看到该目录下有一个.git文件夹,表示thago_work目录可以执行代码提交功能

git的提交代码有三步:在命令行终端(thago_work目录)依次执行以下三步
git add .
git commit –m “add”
git push –u origin master
为了减少提交步骤,可以把以上的git提交命令整合到shell脚本中(一点都不熟悉linux系统的同学,请按上述步骤一步一步的来操作即可)
vi push.sh
按一下键盘上的字母 i 键,进入到编辑模式
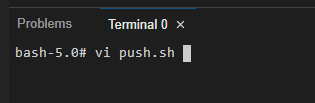
编辑好文本,检查没有问题后,按一下键盘左上角的 esc 键,退出编辑模式,然后输入一个英文冒号 “ : ” 再输入 wq 表示保存并退出
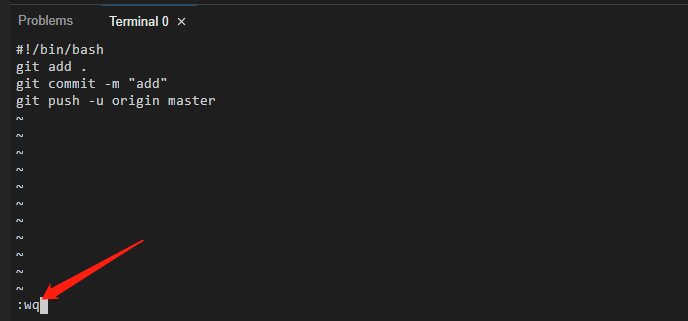
使用ls命令查看
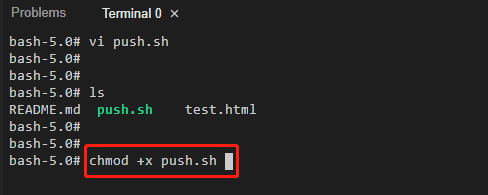
给push.sh脚本添加一个执行权限:chmod +x push.sh
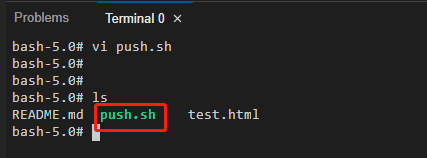
执行脚本:sh push.sh
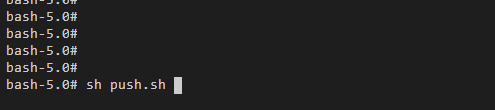
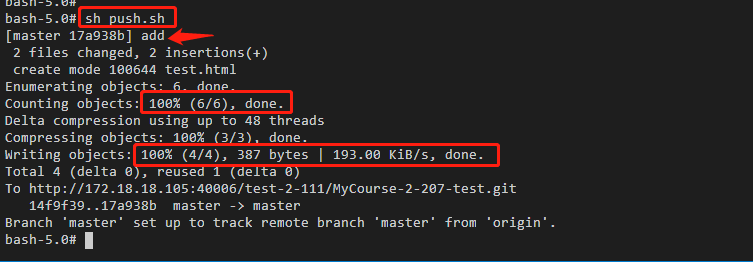
如上图,可以看到脚本已经提交成功,下次重新进入到实训桌面里面(不是独立仓库的情况下),会自动检出上次提交的代码到默认的thago_work目录
当然,代码提交的方式根据个人喜好来即可,不管是分别执行git提交命令还是把命令整合到shell脚本中都没有问题
提交代码可以多次提交,比如,在中途,您编辑好您的一些代码后,可以立即提交到代码仓库,也推荐该方式
注意:
如果在实训结束前忘了提交代码,代码不会在下次进入实训前保存下来
如果您的项目代码没有在thago_work目录,请把您的项目所在目录剪切到thago_work目录,否则会提交失败,因为git命令指定的是thago_work目录
END